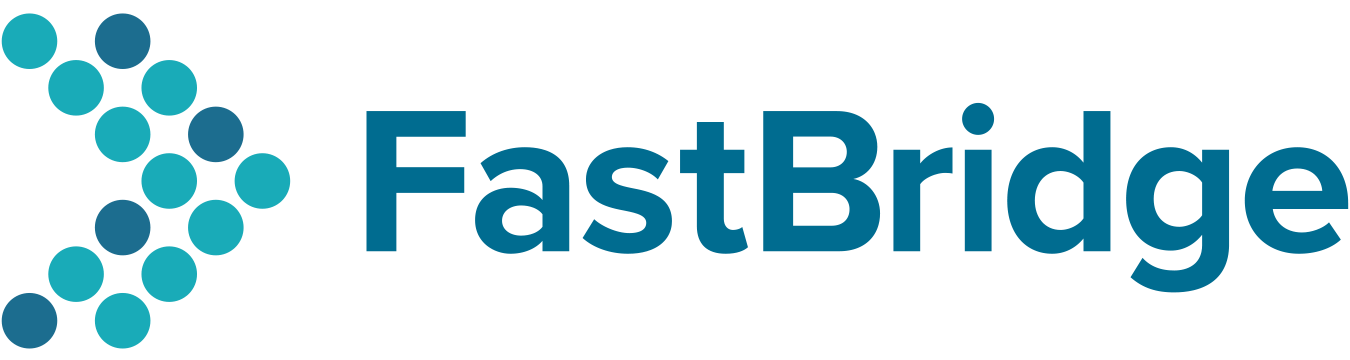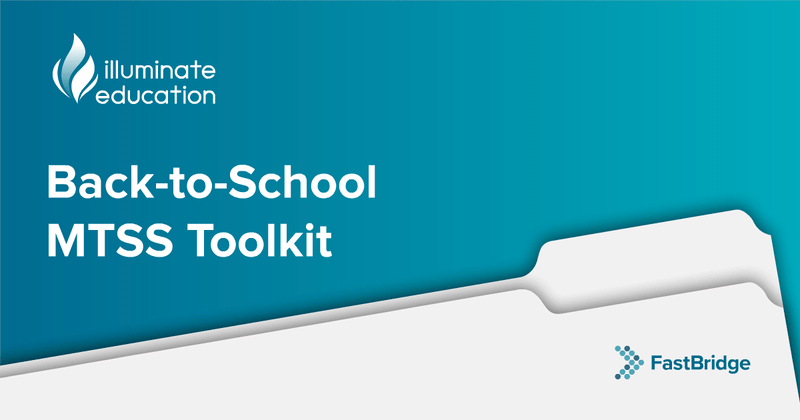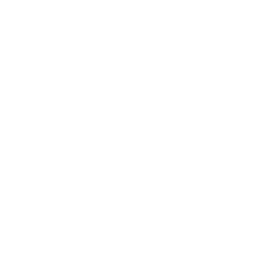By: Rachel Brown, Ph.D., NCSP
Assessments have taken an increasingly prominent role in schools. The purpose of assessments is to generate data that teachers can use to improve outcomes for all students. In order for teachers to make effective use of assessment data, easy to read reports that summarize and explain the data are needed. As a part of upgrades to the FAST™ system in summer 2016, improvements were made to the reports available for FAST™ assessments. The enhancements included two major changes. The organization of the reports section in FAST™ was revised to so that the reports are now organized based on selected stages of the problem-solving model (e.g., screening, progress monitoring). In addition, the layout of most reports was changed to make the information easier for teachers to understand. In conjunction with the above changes, some navigational improvements were also included.
Reports Menu
A screenshot of the new reports menu is shown below. The new layout includes columns for selected stages of the problem-solving process when teams meet to review data and make instructional decisions. These stages include screening and problem identification, analysis and planning, and progress monitoring.
 Updated Reports Menu in FAST
Updated Reports Menu in FAST
Screening and problem identification. This submenu includes the following reports:
- Group screening: Shows the scores for all students in a class or grade for each screening time period. This is the first and primary report that teachers can use to review and analyze their students’ screening data. The raw or scaled score and class, school, district and national percentile ranks are displayed.
- Group growth: Shows the rates of improvement and percentile ranks for classes and grades. This report indicates if students are making effective progress toward grade-level, end of year goals.
- Screening to intervention: Shows individual student screening data and recommended interventions. It combines available data from the FAST™ computer-adaptive and CBM assessments and shows the student’s skill levels in relation to selected metrics.
- Impact: Reports the percentages of students meeting the district’s benchmark learning goals. This can be helpful for consideration of what resources are needed in each school.
- Class list: Lists all the students in a teacher’s class (designed for verifying the students assigned to each teacher for screening and progress monitoring).
- Detailed group: Available for the earlyMath and earlyReading reports only, this report shows the students’ scores on all the administered subtests.
Analysis and planning. This section of the menu includes two reports that are designed to consider what types of instruction are needed by groups and individual students.
- Individual Skills: Shows each student’s score, accuracy, rate, and specific errors on selected tests.
- Group Skills: This report shows a summary of the specific items on a FAST™ assessment that all the students in a class completed incorrectly.
Intervention and monitoring. These reports are for the purpose of tracking student progress toward meeting specific learning goals. There are three types of reports in this section:
- Individual Benchmark: This report shows each student’s scores on the universal benchmark screening assessments for the most recent screening time period. This report includes a graph that shows each student’s score in relation to the district learning goals.
- Progress Monitoring: These reports are graphs that depict a student’s scores on the measure used to track progress during intervention. To assist with interpretation, the student’s goal and trend lines are depicted.
- Student-at-a-Glance: This report includes a summary of all FAST™ data available for an individual student across multiple school years.
Reports Layout
In order to improve teacher understanding of data, the FAST™ report layout and organization of information was updated as well. The major goal of these changes was to make each report easier to understand by providing options for what details are displayed by each user. An example of an updated Group Screening Report is shown below.
 Samples Screening Report in FAST
Samples Screening Report in FAST
Improvements to the report format include two buttons that let users decide what demographic options to include and whether to show more data.
Demographic Options. Clicking on this button brings up the following additional data display options:
 New Demographic Option Available in FAST Reports
New Demographic Option Available in FAST Reports
The default data values will be to display all students’ data unless one or more of the above choices are selected.
Show More Data. This button adds information to the report itself. For example for the following CBMreading report, clicking on Show More Data, adds each student’s scores on Retell and Questions as well as the percentage of reading accuracy if it was below 95%.
 "Show More Data" Option in Redesigned FAST Reports
"Show More Data" Option in Redesigned FAST Reports
In this example, we can see that the teacher did not use the comprehension retell and questions because all the students’ scores were zeros. But, there are accuracy percentages for those students reading below 95% accuracy.
Other Navigation Improvements
In order to assist users in knowing what the various symbols on reports mean, a "floating" legend bar was added. This bar appears at the bottom of the screen each time a report is generated and shows the color codes for percentile ranks, what the exclamation marks mean, and the symbols for college and career readiness as well as student accuracy.
 Easier to Read Legend
Easier to Read Legend
This bar will "anchor" on screen when the user scrolls to see lower portions of the report. This feature makes it possible for users to see the legend for all report codes all the time. Finally, there are new report screen navigation buttons at the top right of each report screen so that users can more easily go back to view a different report, go to the growth report for the same group of students, and print the report as a PDF file.
Summary
The recent upgrades to the reports in FAST™ are designed to make it easier for teachers to locate, view, and interpret their students’ data. The changes included a reorganization of the Reports Manager menu and additional navigation tools to make using reports easier. We hope that these changes help teachers to make use of student data regularly.
Dr. Rachel Brown is FastBridge Learning’s Senior Academic Officer. She previously served as Associate Professor of Educational Psychology at the University of Southern Maine. Her research focuses on effective academic assessment and intervention, including multi-tier systems of support, and she has authored several books on Response to Intervention and MTSS.