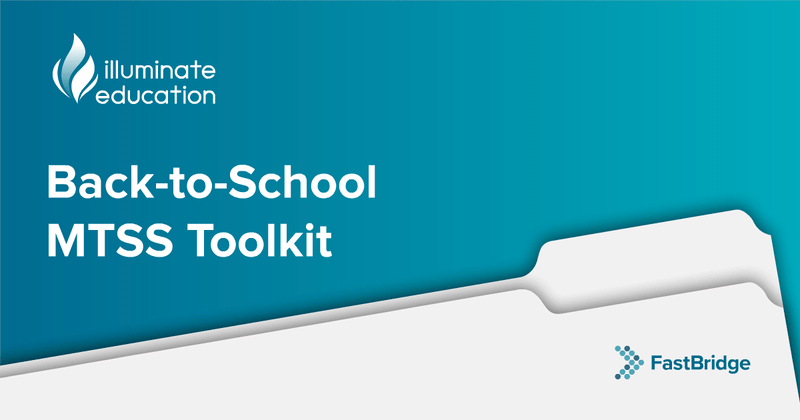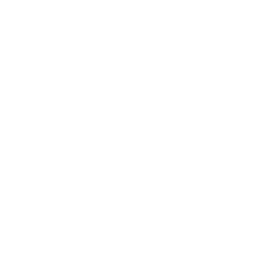By: Nicole M. McKevett, MA, NCSP
Progress monitoring is defined as the frequent assessment of students who are participating in supplemental intervention. It can inform whether the addition of the intervention is helping the student to achieve the intervention goal. Progress monitoring is available with multiple FastBridge Learning measures in reading, math, and behavior.
You can determine the best progress monitoring measure for each student based on scores from the screening measures that you administer. Several tools within the FastBridge Learning system, including the s2i report and various flowcharts in the Knowledge Base, can help you determine the recommended progress monitoring measure. If a student scores very low on a screening measure, progress monitoring might need to be done at a lower grade level than what was used for screening.
Setting up Progress Monitoring
Before you can conduct progress monitoring with your students, you will need to make sure that progress monitoring groups are set up in the FastBridge Learning system. Academic and behavior progress monitoring groups are set up a little differently. To set up progress monitoring groups:
- From your home page, click on the Progress Monitoring tab
- In the left navigation pane, click on “+ New PM Group”
- Click on students in the lower part of the screen and their names will be automatically moved to the “Selected Students” section.
- Classroom teachers will see all students in their class.
- Teachers with grade-wide access will see the whole grade.
- Specialists will see all of the students in the selected school.

- Click on either New PM Group for an academic measure or Behavior PM for a behavior measure. Once some groups have been created, you can also select “Add to group…”
- A new screen will open where you will enter the details of your new progress monitoring group, including:
- Starting week (all dates will be Sundays of the starting week)
- Ending in school year
- Select this year unless you need the data to carry over into the summer or to the next school year.
- If the student will be monitored in the summer, select that button.
- Assessment type:
- For academics, select either reading or math and the available options for the grade level will appear.
- For behavior, select up to 3 behaviors in each skill area.
- Create a name for your progress monitoring group
- It is recommended to develop a school or district-wide strategy for naming your groups, so they make sense to all users in the system
- Select the number of occasions you want to administer the measure a week.
- For academics, weekly monitoring is recommended.
- For behavior, daily monitoring is recommended.
- Note that the frequency cannot be changed after any progress data have been collected.
- A different progress monitoring probe will be generated for each occasion scheduled.
- Confirm or set the start score, the weekly growth rate, and the end date for monitoring.
- If the student completed benchmark screening with the same measure, the most recent screening score will display.
- If the student did not complete screening with this measure, you can enter an estimated start score or conduct a paper-based screening and enter the score here.
- For CBMreading, the grade level of the measure can be adjusted in the column named “Level.” Note that this cannot be changed later.
Administration, Scoring and Interpretation
Once the progress monitoring group is created, the next step is to administer the progress monitoring measure on a regular basis. To access the progress assessments:
- Select the Progress Monitoring tab
- Click on “View PM Group”
- Select your group from the list of progress monitoring groups
- Click on the timer icon in the row and column for the student and date that you are administering the progress monitoring measure
- Administer the assessment following the standardized directions
Viewing a progress monitoring graph. Progress monitoring graphs are automatically created in the FastBridge system. The dots on the graphs are the student’s scores, the dashed line is the goal over time, and the solid line is the trend line. To view a progress monitoring graph for your student(s):
- Select Reporting from the main navigation menu
- Under “Intervention & Monitoring,” click on “Progress Monitoring Report”
- Select the assessment the student is using
- Choose the progress monitoring group
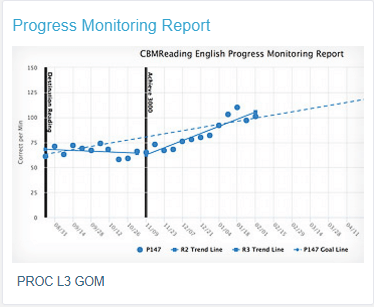
Understanding progress data. Students’ progress data can be interpreted by examining the number of data points, stability of scores, level of scores, and the trend over time.
- Number of data points: there must be at least 3 data points but usually there will need to be 9-12 data points before conclusions about the student performance can be made
- Interpretation of data: usually, there are 3 types of conclusions that can be drawn from progress data:
- Intervention is working: data points indicate that the student will achieve the goal in the expected time frame.
- Intervention sort of working: student showing progress but not likely to reach the goal in the defined time frame
- Intervention not working: data indicate that the student is not improving skills.
The FastBridge Learning system provides a comprehensive tool for teachers to use, to make a seamless transition from screening to progress monitoring. For more information about how to set up and interpret progress monitoring data, complete the training module and visit the Knowledge Base.
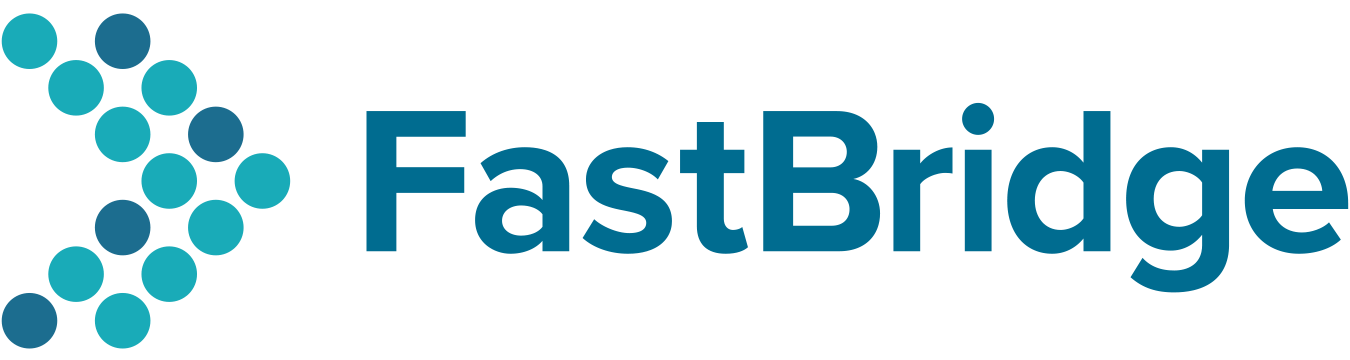
![[eBook] Get the Whole Picture: Using Social, Emotional and Behavioral Assessments to Support Student Success](https://5196620.fs1.hubspotusercontent-na1.net/hubfs/5196620/AdobeStock_157265506.jpeg)